
가족이나 친한 사람이 컴퓨터에서 안 되는 부분이 있다고 도와달라고 할 때, 직접 가서 봐주는 것은 상당히 번거롭습니다. 시간도 많이 낭비되고요.
그래서 집에서나 내가 실시간으로 있는 곳에서 원격으로 상대방의 컴퓨터를 봐줄 수 있는 방법이 있습니다.
편리하게 사용할 수 있는 '구글(크롬) 원격 데스크톱'인데요.
우선 약간의 설치가 필요한데요.
설치 및 실행
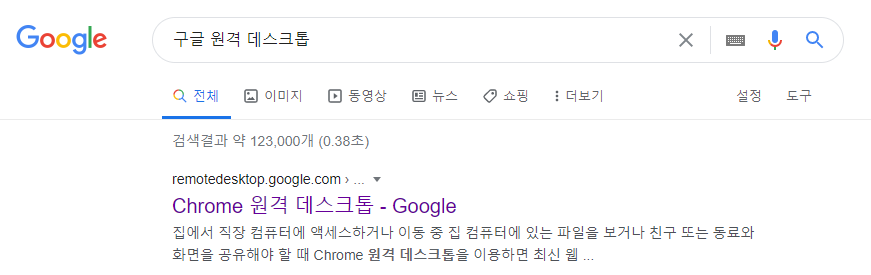
구글 창에서 '구글 원격 데스크톱'이라고 검색합니다.
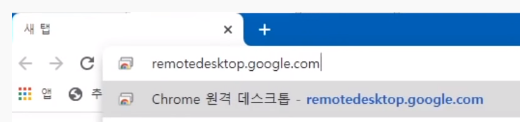
또는 주소창에 remotedesktop.google.com이라고 검색합니다.
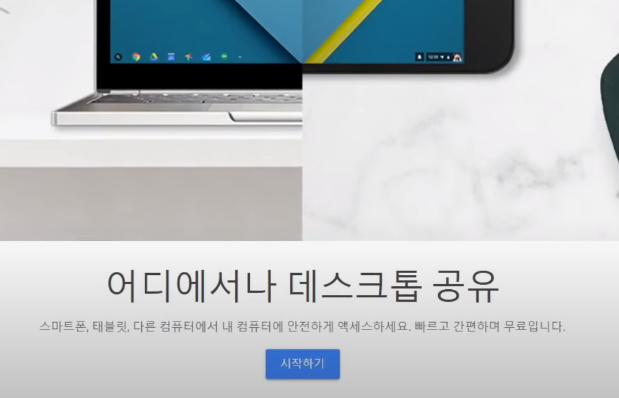
검색 결과를 들어가면 화면이 나올 텐데, 시작하기를 눌러줍니다.
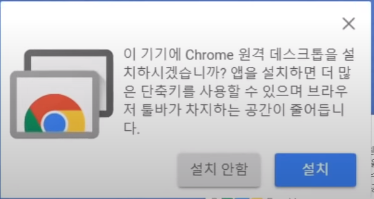
시작하기를 누르면 나오는 화면에서 우측 하단에 나오는 창에서 설치 버튼을 눌러줍니다.
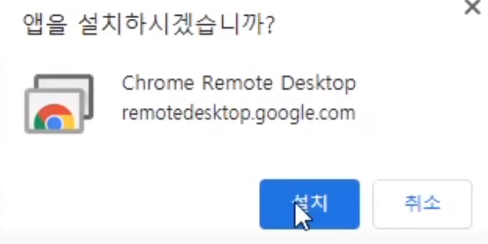
눌러서 위쪽에 창이 나오면 설치를 눌러줍니다.
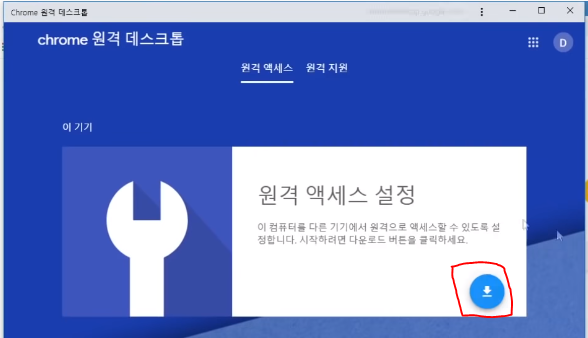
설치가 완료되면 사진과 비슷하게 별도의 창으로 될 겁니다.
그러면 버튼을 눌러줍니다.

이런 화면이 나오는데 버튼을 눌러서 추가해줍니다.
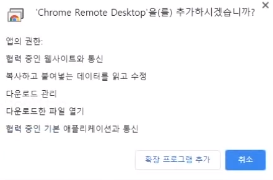
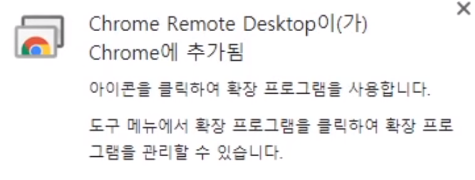
추가 버튼을 누르면 추가됐다는 표시가 뜹니다.

그리고 좌측 하단에 프로그램이 설치됐다고 표시가 되는데, 클릭해서 실행해줍니다.
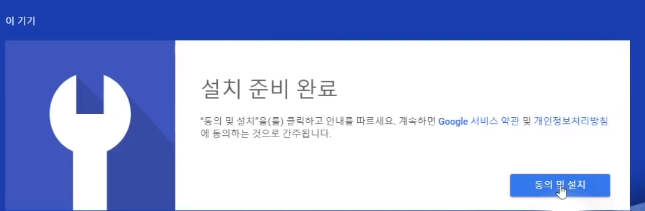
다시 화면으로 돌아와서 버튼을 눌러줍니다.

'예'를 눌러줍니다.
누르면 또 다른 창이 뜨는데, ok 누르시면 됩니다.
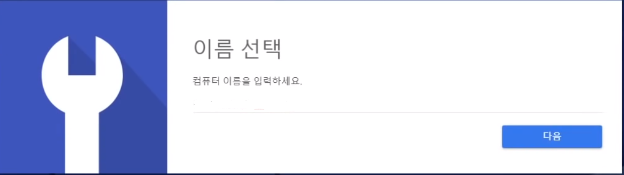
컴퓨터 이름은 본인이 원하는 이름을 입력하시고 다음을 클릭합니다.
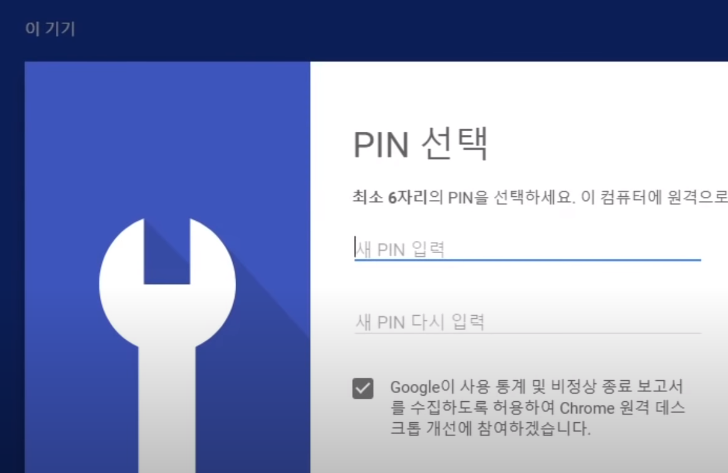
PIN번호를 입력해주고 개선 참여는 선택하든 상관없으니 시작을 눌러줍니다.
그러면 이제 기본 세팅 완료되었습니다!

이제 원격지원을 하기 위해서 '원격 지원'을 클릭합니다.
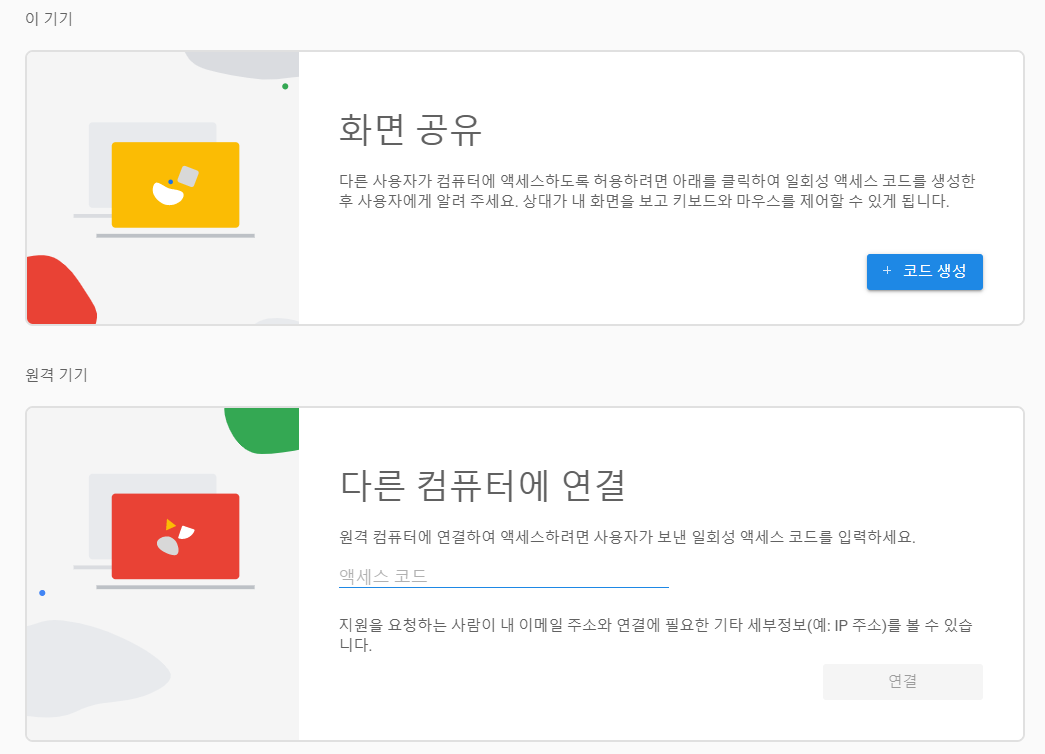
화면 공유는 내 컴퓨터 화면을 연결된 사람한테 공유하기 위해 하는 것이고, 다른 컴퓨터에 연결은 내가 다른 사람의 컴퓨터 화면을 보기 위해서 하는 것입니다.
내가 다른 사람한테 도움받기 위해서 화면 공유를 하고 싶으면 위에 '코드 생성' 버튼을 누릅니다.
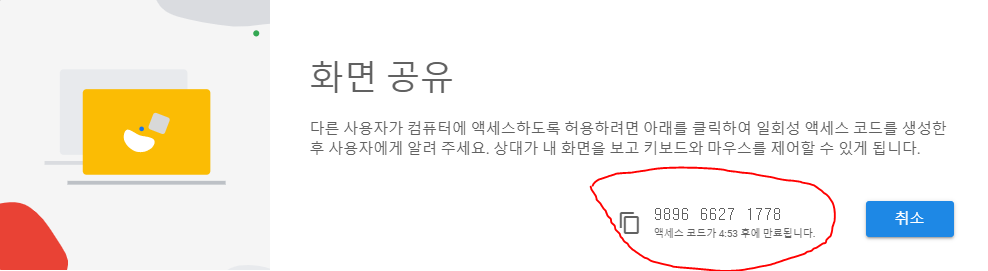
그러면 코드 12자리가 생성되는데, 이것을 화면을 공유하려는 사람한테 말해줘서 연결하면 됩니다.
반대로 내가 다른 사람의 컴퓨터 화면을 보고 싶으면 '다른 컴퓨터에 연결'에서 상대방의 액세스 코드를 듣고 입력해서 연결하면 됩니다.
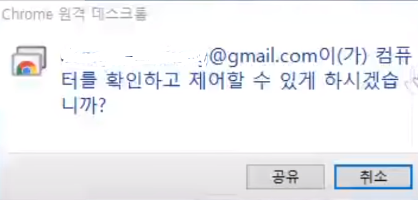
화면을 공유하는 사람은 이런 창이 뜰 텐데, 공유 버튼을 클릭합니다.
그럼 이제 서로 화면을 공유하면서 마음대로 상대방 컴퓨터 화면을 제어하거나 제어당할 수도 있습니다.
여기서 화면 공유를 하는 중에나 모든 일이 끝나고 이제 연결을 끊고 싶으면

공유 중지를 눌러서 종료하면 됩니다.
사용 후기
큰아버지가 컴퓨터를 하는 중에 안 되는 부분이 있다고 해서 직접 가서 봤었는데, 로그인 오류 같은 사소한 거여서 매번 가기가 번거롭고 시간이 많이 낭비되었다.
그래서 원격으로 해결해주면 좋겠다 싶어서 해보니 집에서도 간편하게 도와줄 수 있어서 편리했다. 이렇게 간단하게 잠시 안 되는 거 도와주는 용도로는 편리한 것 같다. ㅎㅎ
그러나 구글 원격 데스크톱은 웹으로 바로 하는 것이다 보니 반응속도가 약간 느리다.
이런 원격 지원 프로그램은 여러 가지 있는데, 가장 최적화가 잘 되어 있는 프로그램은 팀뷰어(TeamViewer)라고 있다.
반응속도도 빠르고, 이 프로그램은 PC에서 스마트폰을 제어하는 것도 간편하게 할 수 있다는 장점이 있다. 다만 오래 사용하면 유료로 전환될 수 있다는 단점이 있다.
다른 방법으로 윈도우 10 자체에서 지원하는 '빠른 지원'이라는 프로그램도 있다.
PC 컴퓨터끼리 원격으로 연결하기 (윈도우10의 빠른 지원)
PC 컴퓨터끼리 원격으로 연결하기 (윈도우10의 빠른 지원)
윈도우 10에는 PC끼리 원격으로 연결할 수 있는 앱(프로그램)이 있습니다. 구글 원격 데스크탑처럼 설치가 필요 없이 간편하게 사용할 수 있습니다. 우선 바탕화면의 검색창에 '빠른 지원' 을 검
hansol94.tistory.com
'정보 > IT 이용' 카테고리의 다른 글
| 6개월치 업무를 한 시간만에 끝낸 공익(프로그래밍을 배워야 하는 이유) (0) | 2021.03.17 |
|---|---|
| 프로그래밍을 배워야 하는 이유 (0) | 2021.03.16 |
| 스마트폰을 PC에 USB(디버깅)연결하기 (폴더, 파일이 안 뜰 경우) (10) | 2021.03.05 |
| 원격으로 PC 연결해서 제어하기 (윈도우10의 빠른 지원) (0) | 2021.02.26 |
| 구글 애드센스 광고, 단기간에 승인된 과정과 후기(개꿀팁과 방법) (10) | 2021.02.18 |